Как убрать (снять, отключить) пароль с экрана блокировки телефона Android
Содержание статьи
Какие бывают виды блокировок экрана на Андроиде?

Защита экрана в современных смартфонах реализуется несколькими способами:
- При отсутствии защиты после включения экрана смартфона вы увидите сразу рабочий стол.
- Простой свайп или «шторка» — защита от случайного включения приложений. Убирается просты движением пальца вверх.
- Графический ключ – на экране расположены точки, по которым пользователь должен не отрывая пальца нарисовать удобный рисунок. При введении рисунка неудачно несколько раз подряд, доступ к смартфону блокируется.
- Пин-код – в этом случае комбинаций больше, поэтому безопасность выше. Также при вводе неправильных цифр доступ к смартфону блокируется.
- Отпечаток пальца – один из новейших способов блокировки экрана. Является самым безопасным, так как папиллярные узоры являются уникальными.
- Распознавание лица – еще один современный способ. Его принцип работы в следующем: камера распознает точки на человеческом лице, если они совпадают с заданными – смартфон автоматически разблокируется.
- Сканер сетчатки – устанавливается только в дорогих моделях, считается защитой высочайшего уровня, так как сетчатка уникальна.
Чаще всего на экране блокировки можно встретить пин-код или графический ключ. Некоторые пользователи используют возможности сторонних приложений, для того чтобы защиты содержимого смартфона от посторонних. В этом случае для того чтобы открыть рабочий стол придется решить загадку или ответить на вопрос.
Виды экранов блокировки
Но для начала немного теории. Если вы полностью отключите блокировку экрана, то это может привести к некоторым проблемам. Google неспроста увеличивает функционал экрана, позволяя прямо с него перейти к фотосъемке, осуществлению звонка, а иногда и некоторым другим функциям. Если вам не нравится традиционный вид разблокировки девайса, то почему бы не попробовать другой?

На момент написания статьи стандартными для Android являлись следующие виды блокировок экрана:
- Свайп по экрану — тот самый традиционный метод разблокировки.
- Ввод PIN-кода — очень старый метод, являющийся достаточно защищенным. Простейший подбор PIN-кода здесь не работает, так как после нескольких неудачных попыток появляется таймер — новый ввод будет доступен только после его истечения.
- Графический ключ — идеально подходит для тех, кто лучше запоминает визуальную информацию, а не набор цифр.
- Отпечаток пальца — самый надежный способ защитить информацию, содержащуюся на смартфоне. Обхитрить дактилоскопический датчик практически невозможно.
- Радужная оболочка глаза — её сканирование внедрено в Samsung Galaxy S8 и S8+. В будущем такой метод разблокировки будет внедряться и в другие флагманские аппараты.
- Ввод пароля — самый долгий метод разблокировки. Пароль отличается от PIN-кода тем, что в нём могут содержаться буквы и прочие символы.
В Google Play можно найти множество других экранов блокировки. Они могут использовать другие методы — например, решение математической задачки. Но это уже скорее баловство, чем реальное улучшение существующей системы.
Как включить блокировку и зачем она нужна
 Самый важный шаг перед отключением блокировки, без которого ничего не выйдет, включение блокировки:) Чтобы это сделать, перейдите в настройки вашего телефона, отыщите строку «Экран блокировки» и перейдите туда. В самом верху вы увидите надпись «Блокировка экрана», под которой будет написан ее тип. Просто смените его на желаемый.
Самый важный шаг перед отключением блокировки, без которого ничего не выйдет, включение блокировки:) Чтобы это сделать, перейдите в настройки вашего телефона, отыщите строку «Экран блокировки» и перейдите туда. В самом верху вы увидите надпись «Блокировка экрана», под которой будет написан ее тип. Просто смените его на желаемый.
Включив данную функцию, вы ограждаете себя от несанкционированного доступа к своим данным. Люди, не знающие пароля, не смогут не то что нанести вред, но и просто посмотреть ваши данные. То, как установить блокировку экрана на телефоне Андроиде, может разниться в зависимости от модели и версии ОС, но в целом процесс схож.
Как установить пароль
Сначала подробно опишем, как поставить защиту на Аndroid. Для этого надо совершить такие манипуляции:
- Сначала зайти в «Настройки», далее опуститься до меню «Персонализация».
- Там будет подпункт «Безопасность». Зайти в него.
- В этом меню можно заблокировать экран Аndroid с помощью специальных опций. Для этого надо зайти в меню, выбрать «Блокировка экрана» и способ, с помощью которого будет проведена операция. Это можно сделать с помощью слайдера, фейсконтроля (имеет не каждое устройство), графического ключа, PIN-кода или пароля.
- Один из самых лучших способов – графический ключ или фейсконтроль. Но последний работает корректно далеко не всегда. Для установки графического ключа надо соединить линиями точки в любой последовательности и нажать «Продолжить». После перехода в режим сна экран автоматически станет заблокирован.
В дальнейшем, чтобы снять блокировку с Аndroid, надо будет соединить точки в той последовательности, в которой они задавались при активации опции.
Кроме этого, существуют еще и специальные утилиты на Google Play, которые позволяют заблокировать и разблокировать Android-дисплей, но при этом обладают гораздо более широким спектром опций, чем обыкновенные. Доступны как платные, так и бесплатные версии. Одна из лучших утилит такого типа – .
Выбор способа блокировки
Раз уж мы начали говорить о способах блокировки, давайте посмотрим все. Меня, например, раздражает ввод графического ключа и PIN-кода. Поэтому на старом смартфоне блокировка была без защиты и снималась горизонтальным свайпом, а на новом – с помощью отпечатка пальца. Возможно, вам понравится другой способ.
Как снять блокировку с экрана телефона
Иногда пользователь дальше не хочет пользоваться блокировкой, он имеет возможность отказаться от неё. Процедура зависит от того, какая версия Андроида используется на устройстве.
Ранние версии
На версии до 2.1 для этого необходимо выполнить следующие действия:
- Необходимо открыть настройки.
- На открывшейся странице необходимо перейти к разделу «GPS и безопасность».
- Найдя строку «Установить блокировку экрана», необходимо тапнуть по ней. В результате будет показано меню с выбором из следующих действий: «Отключить», «Применить графический ключ», «Сделать блокировку с ПИН» и «Установить пароль».
- Нужно выбрать отключение.
После этого блокировка на смартфоне станет неактивной. Такие версии Андроида хотя являются очень старыми, тем не менее в некоторых случаях ещё используются. Воспользовавшись приведённым алгоритмом владельцы смогут отключить её.
Для тех, кто использует Android 4.х
Более поздние версии этой операционной системы, получившие широкое распространение, это 4,х. В них процедура отключения блокировки выглядит немного по другому. Для этого потребуется предпринять такие шаги:
- Нужно открыть настройки. В этих версиях операционной системы для такого действия предусмотрено несколько вариантов.
- Надо открыть раздел «Безопасность».
- Там будет доступна строка «Блокировка дисплея». Тапнув по ней, можно ознакомиться со списком предлагаемых действий. Чтобы произвести отключение, необходимо нажать на «Нет».
При помощи указанного способа, если будет необходимо, можно не только произвести отключение, но и установить блокировку, выбрав нужное действие из соответствующего меню.
Для версии Android 5.х
Эта версия появилась в 2014 году. В процедуре снятия блокировки существенных изменений не произошло. Для этого нужно сделать следующее:
- Открывают настройки.
- В зависимости от версии используемой прошивки раздел, посвящённый безопасности устройства, может иметь отличающиеся названия. В большинстве случаев его наименование следующее: «Безопасность и местоположение». Нужно перейти в него.
- Выбирают строку, относящуюся к блокировке дисплея и производят отключение, нажав на нужную кнопку.
В результате блокировка устройства станет неактивной.
Более новые версии — 6.х и более поздние
Процедура отключения включает такие действия:
- В настройках выбирают раздел «Защита и местоположение».
- Производится отключение опции «Блокировка экрана».
Среди опций защиты можно выбрать то, как будет вести себя гаджет в заблокированном виде. В частности, владелец может разрешить показ уведомлений в это время. Название раздела, относящегося к безопасности и строки для отключения может отличаться в зависимости от используемой модели.
Что делать, если графический ключ или пароль забыты?
Всё гораздо сложнее, если вы забыли пароль, PIN-код или графический ключ. В таком случае вы даже не попадете в раздел с настройками. К счастью, на некоторых устройствах проблема решаема. Графическая блокировка экрана после нескольких неудачных попыток ввода ключа может предложить попасть на рабочий стол другим образом — введя данные от своего аккаунта Google .
Если на смартфоне отключен доступ в Интернет, то вам придется сбросить настройки до заводских , воспользовавшись режимом Recovery. Пользовательские файлы с телефона при этом будут удалены, как и все настройки. Заодно будет устранена блокировка экрана — она вернется к своему прежнему виду, когда необходимо провести пальцем по дисплею.
Через службу поддержки Google
После нескольких неудачных попыток снять защиту, система может предложить ввести данные своего аккаунта.
Если он привязан к Google, но после ввода персональных данных проблема осталась, имеет смысл обратиться в службу техподдержки. Для этого следует отправить электронное письмо, в котором детально описать ситуацию. Обычно специалисты отвечают оперативно, поэтому уведомление об успешной разблокировке девайса должно поступить на email в течение короткого промежутка времени.

Через почту
Другой удобный вариант для снятия защиты экрана на Андроиде подразумевает использование электронной почты. Его целесообразно применять после того, как идентификатор был указан некорректно пять раз подряд. Когда на экране появится запрос-уведомление «Забыли пароль?» будет нужно:
- кликнуть по данной фразе;
- на предложение указать адрес привязанного к аккаунту почтового ящика, ввести идентификационные данные (логин и пароль);
- дождаться сообщения об успешном завершении операции.
Этот метод актуален, если девайс изначально был подключен к сети Интернет. При отсутствии соединения потребуется перезагрузить устройство и выполнить ряд других действий, чтобы его активировать.

Поскольку панель быстрого доступа заблокирована так же, как и меню телефона, остается единственно возможный вариант добиться отключения защиты – с помощью единственно доступной на смартфоне функции. Для реализации этого варианта нужно:
- Тапнуть по иконке «Экстренный вызов»
- В поле для ввода указать следующую комбинацию символов: *#*#7378423#*#*.
- Кликнуть по строке «service test — wlan».

Теперь можно спокойно выполнить подключение к сети Wi-Fi либо мобильному интернету. А далее еще раз попытаться восстановить пароль с помощью электронной почты.
С помощью входящего вызова
Данный метод деактивации блокировки экрана на мобильном устройстве актуален в том случае, если оно работает под управлением OS Android, но не выше версии 6.0. Иными словами, чем больший срок у телефона, тем лучше реализуется этот способ. Для выполнения процедуры потребуется:
- Совершить звонок на заблокированное устройство.
- Ответить на входящий вызов и перевести его в режим удержания.

- Далее вызвать общее меню (или панель быстрого доступа) и перейти в раздел «Настройки».
- Выбрать категорию «Безопасность» и решить вопрос об отмене защиты.
Используем разряженную батарею

Для использования данного варианта потребуется время и терпение, поскольку нужно дождаться, пока аккумулятор полностью исчерпает рабочий ресурс. Схема проста:
- Нужно дождаться момента, когда на экране девайса отобразится уведомление «Ваш аккумулятор полностью разряжен, подключите зарядное устройство».
- В окне вызвать опцию «Состояние батареи».
- Когда откроется страница с параметрами использования, перейти в «Настройки» → «Безопасность» → «Пароль» и деактивировать режим блокировки.
Сброс до заводских настроек
Классический способ отключить блокировку на смартфоне Андроид – сбросить все настройки, и вернуть девайс к первоначальному заводскому состоянию. Несмотря на простоту выполнения, он имеет существенный недостаток: вместе с паролями удалится и вся информация, хранящаяся на накопителе устройства. Целыми останутся только данные, которые были заблаговременно записаны на съемную карту памяти.
Реализовать данный метод можно с помощью меню «Recovery». Для быстрого перехода в режим у каждой модели имеются свои комбинации клавиш, однако, наиболее распространенной является синхронное нажатие кнопок «Питание» и «Уменьшить громкость».
Удерживая выбранную комбинацию, нужно дождаться, пока устройство перейдет в режим «Recovery». Следует помнить, что управление опциями меню осуществляется с помощью каретки «Изменение громкости звука». Если же версия программы сенсорная, выполнять все нужные действия можно путем прикосновения к экрану. Итак, после того, как на экране отобразилось меню, следует:
- Найти раздел «wipe data/factory reset» либо «Clear eMMC» или «Clear Flash».

- Подтвердить действие командой «yes – delete all user data» и подождать пару минут.

Читайте также: Как удалить защищённые файлы и папки в Windows 7: пошаговые инструкции
- Когда процесс завершится, выбрать следующую команду «Reboot system».

Перед тем, как включать режим «Recovery», следует зарядить батарею, в противном случае поле отката устройство может не включиться никогда, превратившись тем самым в кирпич.
Другие способы
Некоторые пользователи для разблокировки экрана на телефоне под управлением OS Android стараются использовать не встроенные средства, а сторонние программы-блокировщики. Помимо основных функций, они предлагают ряд дополнительных, к примеру, возможность смены обоев, выбор фотографии из галереи для смены заставки и т. п. С учетом выбранного варианта активации защиты экрана зависит степень безопасности дисплея. Наиболее популярными блокировщиками на сегодняшний день признаны следующие программы:
- Tenorshare 4uKey for Android.Программа удаляет блокировку экрана за несколько минут, при этом предлагает пошаговый алгоритм действий, что упрощает ее использование. Приложение показывает на удивление оперативную работу и выдает качественный результат.
- iSkysoft Toolbox. Программа предназначена для быстрой разблокировки смартфонов и планшетов, но поддерживает оперативную систему с версией не выше 6.0. Единственным недостатком программы является отсутствие русскоязычной поддержки.
- Aroma File Manager. Программу можно использовать в качестве эффективного разблокировщика дисплея на мобильных устройствах, а также менеджера, открывающего доступ к системным папкам. Рекомендуется к использованию на смартфонах с картой памяти SD.
Использование сторонних программ для включения и отключения экрана блокировки
Разработчики приложений создают специальные утилиты для защиты устройства от разблокировки. Пользователю предоставляют дополнительные возможности. К примеру, одно из самых распространенных программных обеспечений такого типа — Solo Locker (DIY Locker).
Solo Locker — утилита для изменения заблокированного экрана
Софт был скачан уже более 10 миллионов раз с официального магазина Google Play Market. С его помощью можно модифицировать стандартный скучный блокировочный дисплей на Android, добавляя вместо обычных элементов фотографии, фигуры и пр.
Блокировка дисплея — полезная функция на телефонах с операционной системой Андроид. Существуют разные ее виды. Пользователь может настроить безопасность под себя, выбрать тип защиты смартфона от разблокировки, отображение содержимого уведомлений. Главное — найти необходимый раздел в настройках.
Что делать, если запрещено администратором
Когда пользователь хочет убрать блокировку, от него требуется ввести пароль или пройти процедуру идентификации другим способом в соответствии с ранее установленными настройками. Может возникнуть ситуация, когда он всё сделал правильно, но получает сообщение о том, что такое действие запрещено администратором.
Чтобы отключить блокировку в рассматриваемом случае необходимо действовать следующим образом:
- Необходимо открыть настройки и перейти в раздел, посвящённый вопросам безопасности.
- Открывшийся список необходимо пролистать вниз до блока «Администрирование устройства».

- Нужно тапнуть по строке «Администраторы устройства». В результате откроется список приложений. Нужно поставить галочку напротив тех, которые могут быть источником полученного запрещающего сообщения.
- Нужно нажать на иконку с изображением плюса. После этого откроется список прав, доступных администратору. Напротив тех, которые мешают выполнить снятие блокировки, ставят птичку, затем тапают по надписи «Отключить».
Теперь можно повторить процедуру снятия разблокировки. При этом сообщение о запрещении этого действия администратором появляться не будет.
Что делать, если экран смартфона на Android не блокируется
Проблемы с блокировкой происходят, как правило, из-за неправильных действий пользователя. К примеру, на некоторых прошивках необходимо сохранять изменения параметров, чтобы они начали работать. Если это связано со сторонним программным обеспечением, предоставляющим альтернативные методы блокировки, то вероятно в коде есть ошибка. Решение — удалить приложение.
Как заблокировать контакт в Ватсапе на андроиде — подробная инструкция
В крайних случаях стоит попробовать сбросить настройки до заводских:
- Перейти в настройки.
- Нажать на раздел «Система».
- Найти функцию сброса.
Эти действия удаляют всю информацию с устройства, поэтому стоит сделать резервные копии. Если это не помогло и блокировка не работает или появляется ошибка, то стоит переустановить официальную прошивку.
Важно! Необходимо устанавливать программное обеспечение от производителя, чтобы не заразить смартфон вредоносными программами.
Как найти файлы с паролями
Чтобы удалить вышеуказанные файлы, скачайте root explorer и перейдите по пути: /data/system/. Там, кроме них, удалите еще: «locksettings.db», «locksettings.db-wal» и «locksettings.db-shm». Теперь пробуйте менять ключ в настройках.
Если не получается убрать пароль
Иногда при попытке отключить блокировку экрана на дисплее появляется уведомление «Запрещено администратором». С подобной ошибкой сталкиваются владельцы девайсов с операционной системой выше 5 версии. Устранить данную проблему возможно, если четко следовать инструкции.
- Открыть общее меню и перейти в раздел «Настройки».
- Прокрутив список опций, найти внизу строку «Администраторы устройства».
Перейдя на вкладку, можно увидеть все приложения, которые в данный момент способны управлять смартфоном. Их нужно исключить из списка. Если программу удалить нельзя (она используется для решения каких-то задач), нужно открыть список ее полномочий и отключить разрешения, которые управляют экраном блокировки.
Возможные ошибки и проблемы
Ошибок при попытке отключения screenlock, может быть две. Рассмотрим их обе.
«Отключено администратором, политикой шифрования или хранилищем данных»
Такое случается, если в вашем устройстве есть приложение с правами администратора, не разрешающее отключать блокировку; вы купили б/у девайс, который когда-то был корпоративным и в нем не удалены вшитые средства шифрования; вы блокировали устройство с помощью сервиса поиска от Google. Попробуйте проделать такие действия.
- Пройдите по пути «Настройки»—«Безопасность»—«Администраторы устройства» и отключайте приложения, напротив которых стоит галочка, затем пробуйте отключить блокировку.

- В том же пункте «Безопасность» прокрутите чуть вниз и найдите группу «Хранилище учетных данных». В нем тапните по настройке «Удалить учетные данные».

- Может понадобиться перезагрузка устройства.
Забыли пароль или ключ
Тут уже сложнее – как правило, самостоятельно справиться с такой проблемой непросто. Можете попробовать следующие варианты.
- Зайдите на страницу сервиса поиска телефона в Google, она расположена по адресу https://www.google.com/android/devicemanager. Потребуется войти в аккаунт, используемый на устройстве, блокировку на котором хотите отключить.
- Оказавшись на странице, щелкните мышью (или тапните, если зашли с другого смартфона или планшета) по пункту «Заблокировать».

- Введите и подтвердите временный пароль, который будет использован для разового разблокирования.

Затем нажмите «Заблокировать».

- На девайсе будет принудительно активирована блокировка паролем.

Разблокируйте устройство, затем переходите в «Настройки»—«Экран блокировки». Вероятно, что вам дополнительно понадобится удалить сертификаты безопасности (смотрите решение предыдущей проблемы).
Ультимативным решением обеих проблем является сброс до заводских параметров (рекомендуем по возможности сделать бэкап важных данных) или перепрошивка устройства.
В качестве итога отметим следующее – отключать screenlock устройства все-таки не рекомендуется в целях безопасности.
- https://MyComp.su/operacionka/kak-snyat-blokirovku-ekrana.html
- https://androidguid.ru/apps/bezopasnost/otklyuchenie-blokirovki-na-android-telefonax.html
- http://v-androide.com/instruktsii/rabota/ubrat-blokirovku-ekrana.html
- https://f1comp.ru/android/kak-ubrat-blokirovku-ekrana-na-androide/
- https://KakOperator.ru/os/kak-snyat-blokirovku-ekrana-na-androide
- https://SetPhone.ru/rukovodstva/kak-otklyuchit-blokirovku-ekrana-na-android/
- https://brit03.ru/os/kak-snyat-blokirovku-ekrana.html
- https://mirinfo.ru/android/kak-snyat-blokirovku-ekrana.html

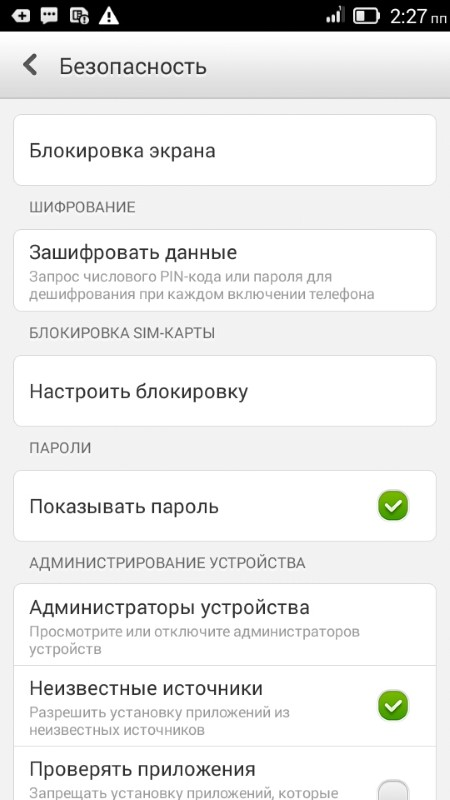
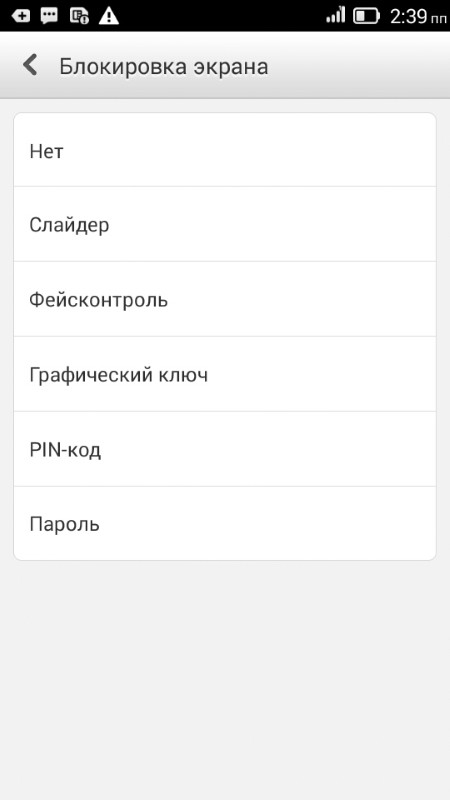













Комментарии 0